티스토리 뷰
엑셀 뷰어 무료 다운로드 xlsx xls 파일 열기

오늘은 확장자가 xlsx 또는 xls 인 '엑셀 파일'을 열어보고 싶지만, 컴퓨터에 마이크로소프트 엑셀이 설치되어 있지 않은 분들을 위해 '엑셀 뷰어 무료 다운로드' 방법을 알려드리려고 합니다.
엑셀 뷰어는 Microsoft Excel 프로그램이 없어도 엑셀 파일을 읽을 수 있는 간편한 무료 프로그램이에요. 단순히 열람의 목적만 있다면 무료인 엑셀 뷰어를 설치하시는 게 좋겠죠? 아래에서 다운로드와 설치 방법에 대해서 살펴보도록 해요🥰
1. 엑셀 뷰어 무료 다운로드
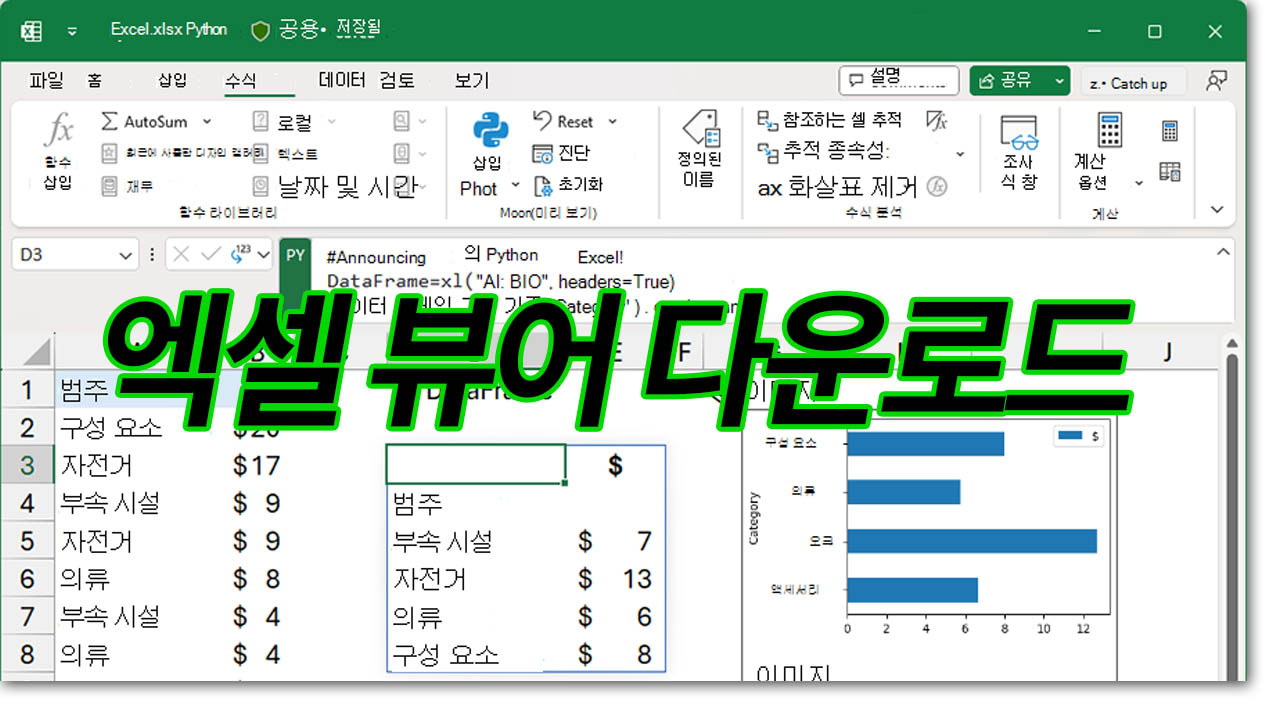
| 항목 | 내용 |
| 프로그램명 | 엑셀 뷰어 (Excel Viewer) |
| 개발사 | Microsoft Corporation |
| 지원 운영체제 | Windows |
| 라이선스 | 프리웨어 (Freeware) |
| 파일 형식 지원 | XLS, XLSX, CSV 등 |
| 기능 | 엑셀 파일 열림 및 인쇄 |
엑셀 뷰어는 위의 다운로드 버튼을 눌러서 연결되는 사이트를 통해 무료로 다운로드 받을 수 있어요. 해당 파일은 마이크로소프트 공식 홈페이지에서는 배포를 중단하였기에, 교육청 도서관 공식사이트에 올려놓은 파일을 안전하게 받아서 설치하시면 됩니다.
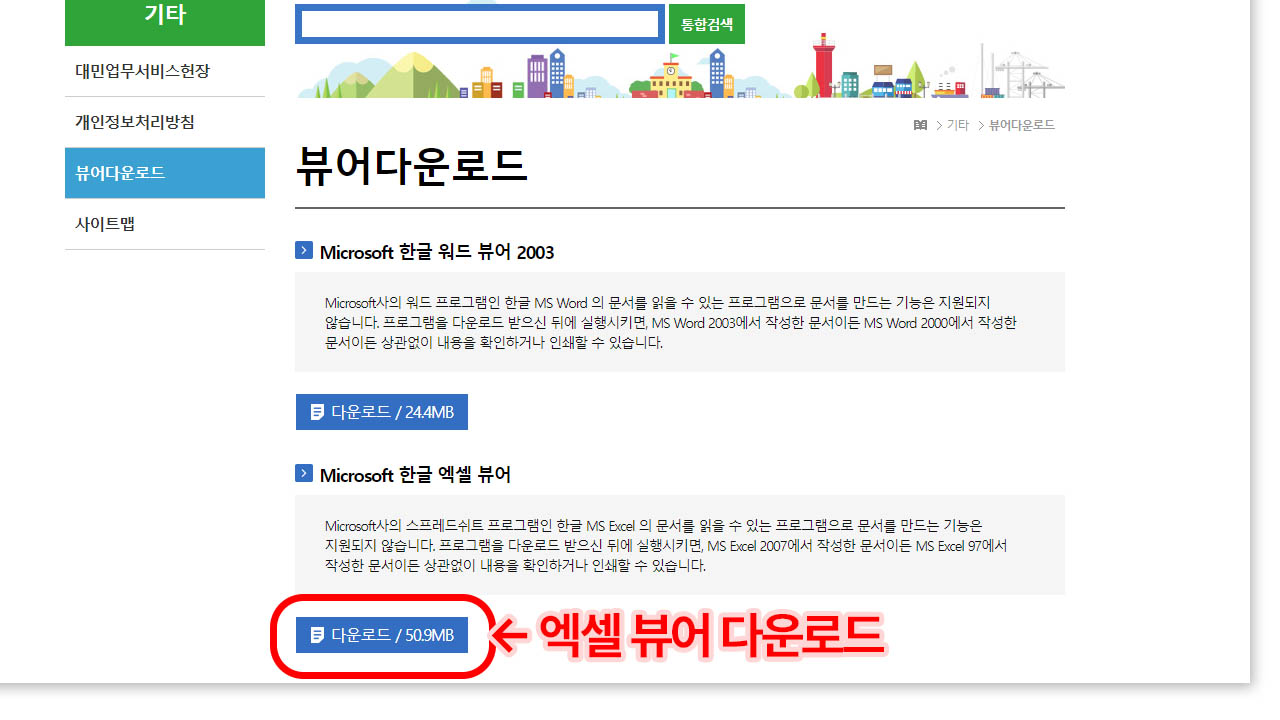
마이크로소프트 엑셀 뷰어 다운로드 외에도 한글이나 파워포인트 뷰어 프로그램도 있습니다. 필요하신 분들은 함께 다운받아서 사용해 보세요. 엑셀 뷰어 파일의 크기는 50.9MB로 용량을 크게 차지하는 편은 아닙니다😍
2. 엑셀 뷰어 설치법
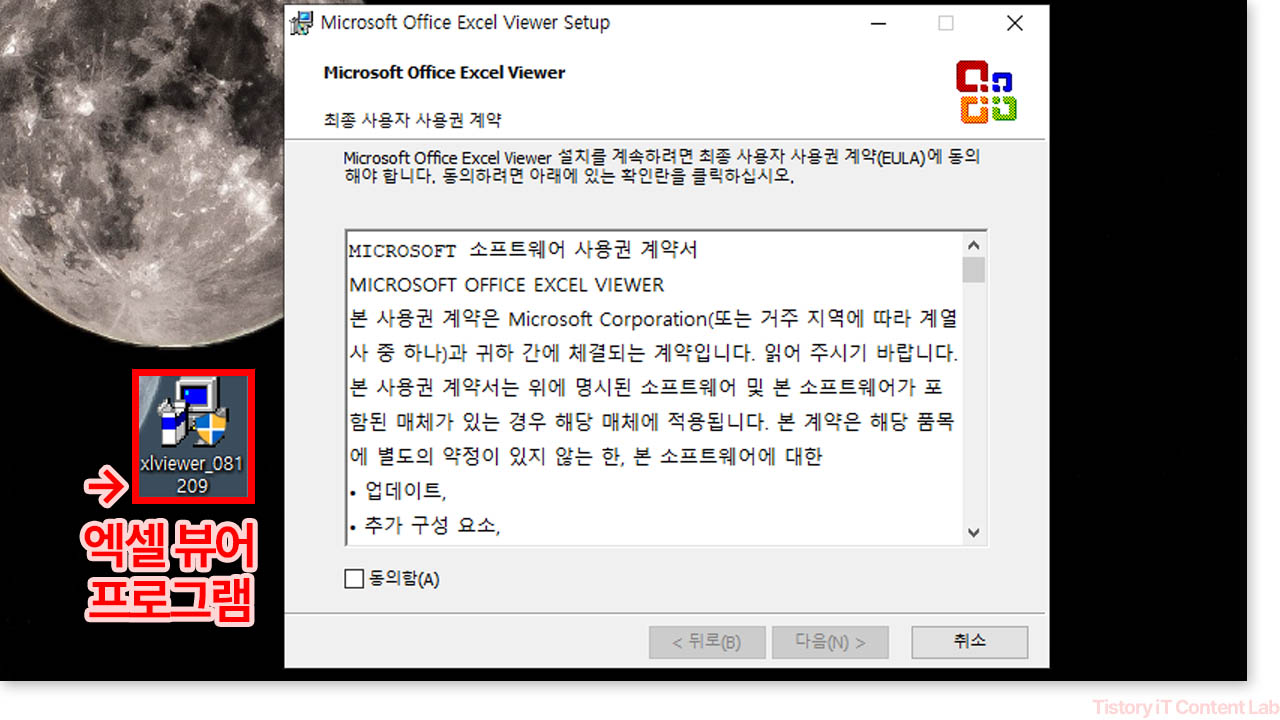
① 제가 첨부한 링크를 통해 엑셀 뷰어를 다운로드 하면, xlviewer_081209 라는 설치 파일이 보일 거예요.
이 파일을 더블클릭하여 실행하면 다음과 같은 설치 창이 나타납니다.
동의함에 체크해 주시고 다음을 눌러주세요.
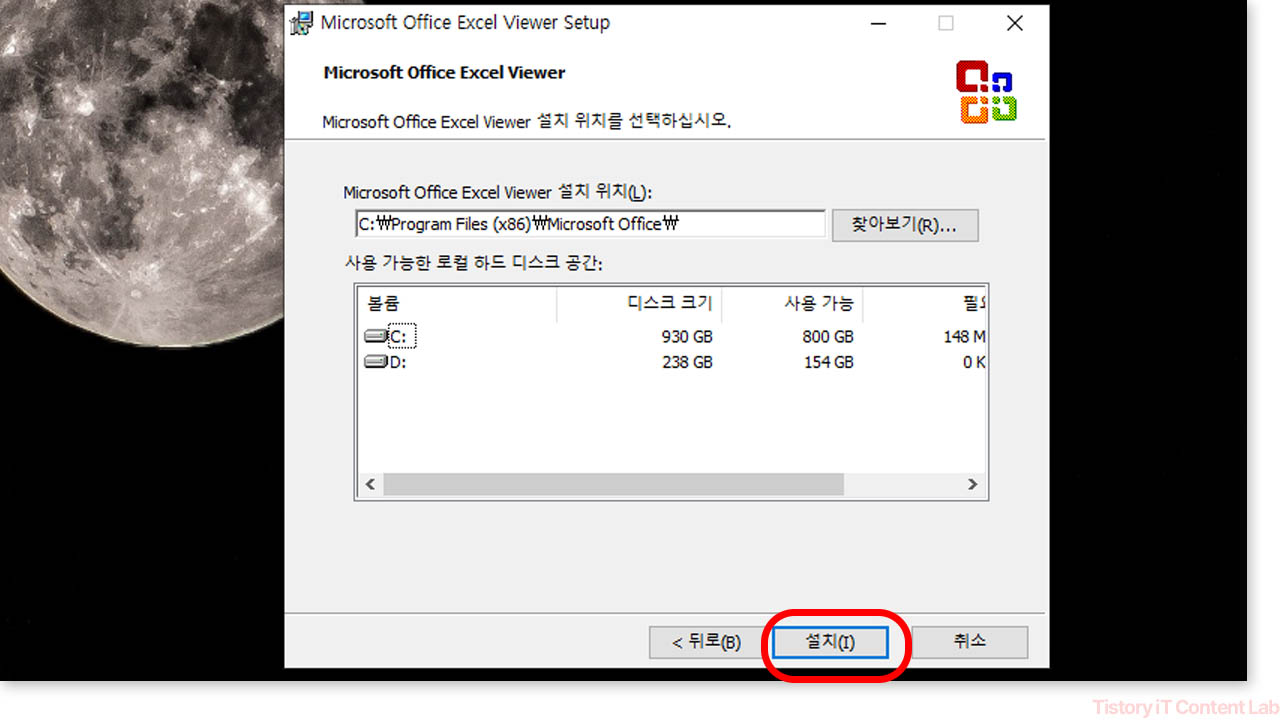
② 엑셀 뷰어 설치 경로를 지정하는 창이 떴습니다.
변경을 원하시면 찾아보기 버튼을 눌러, 설치 폴더를 지정해 주시고
아래에 '설치' 버튼을 눌러주세요.
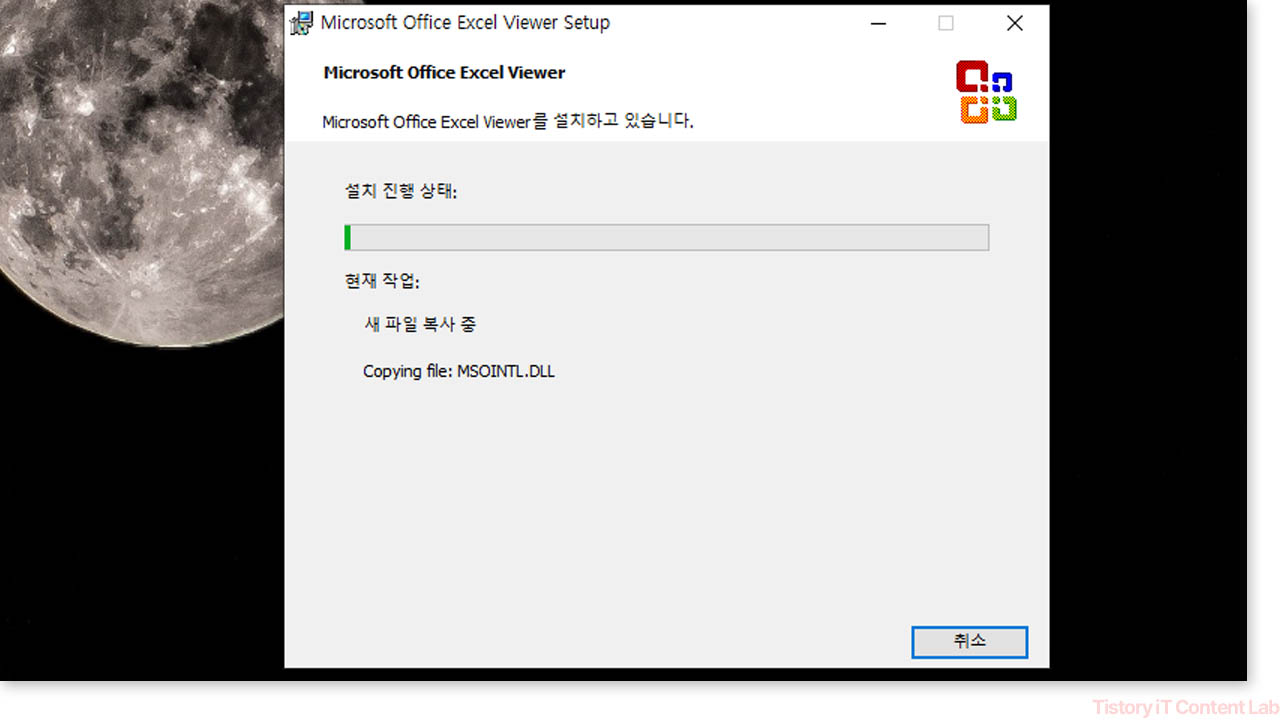
③ 이제 설치가 진행됩니다.
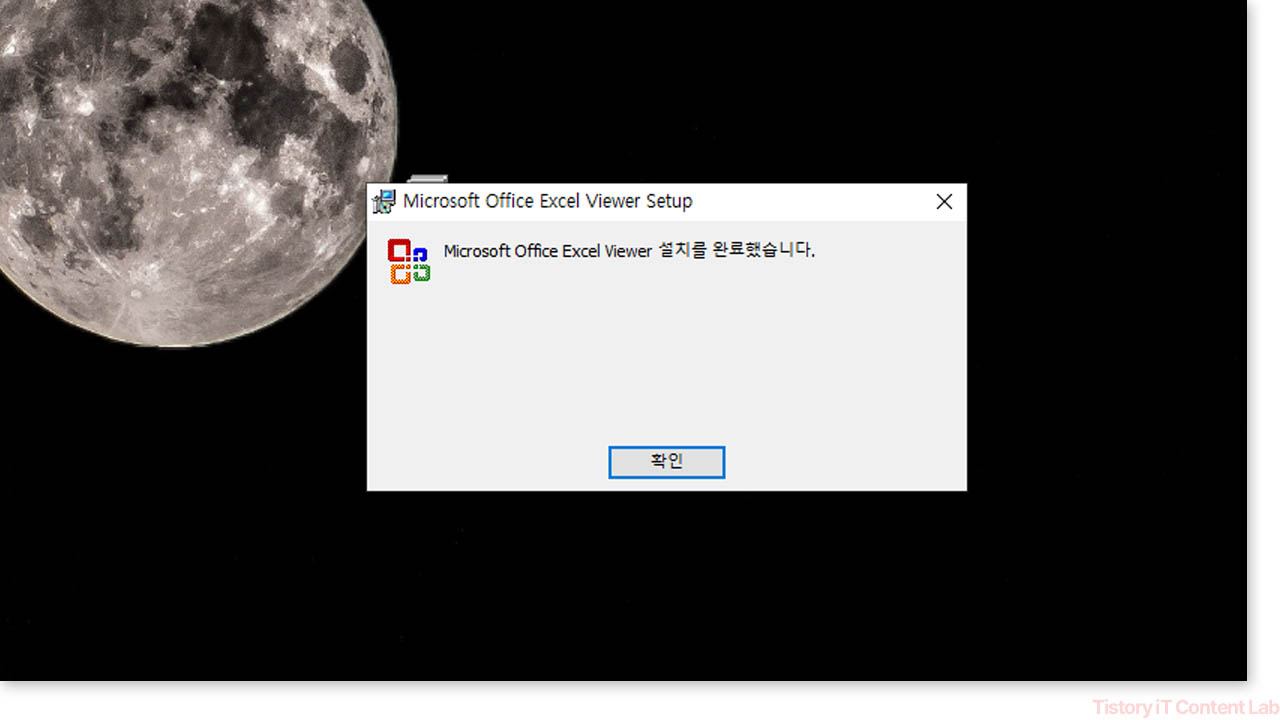
④ 엑셀 뷰어 설치가 완료된 화면입니다.
3. 엑셀 뷰어 사용법
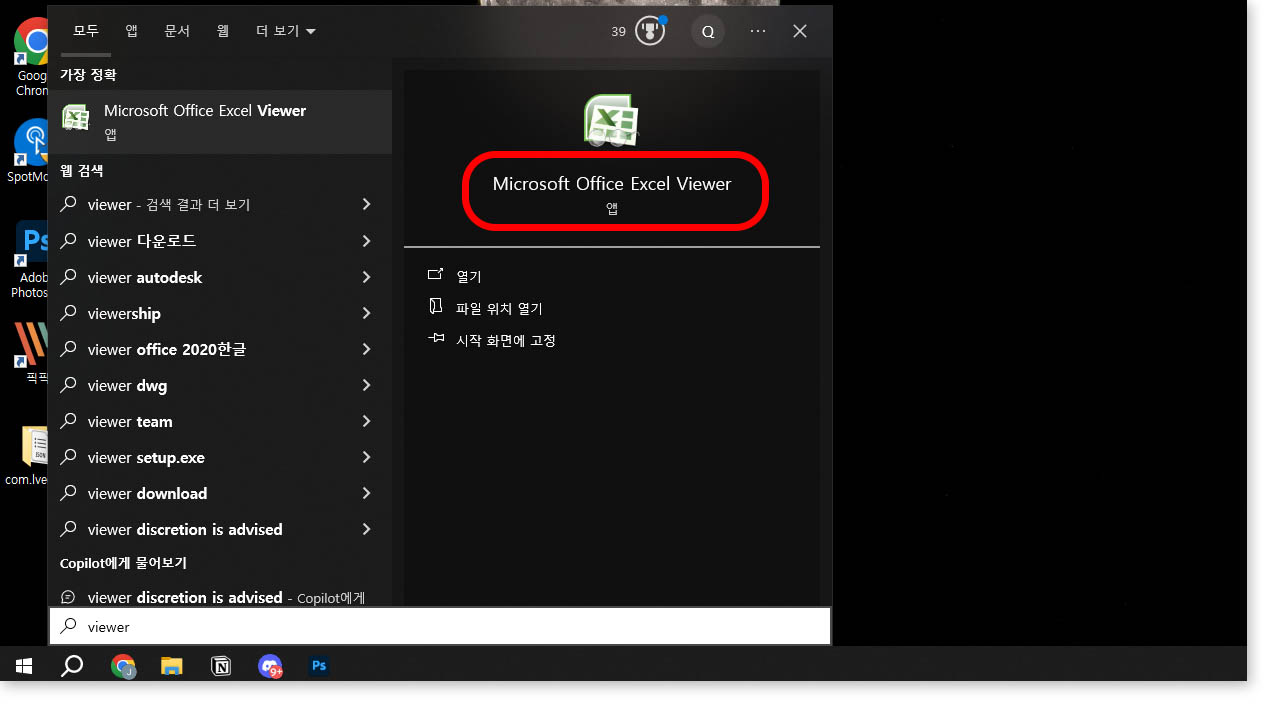
엑셀 뷰어는 자동으로 바탕화면에 단축 아이콘이 생기지 않더라구요. 따라서 처음에는 검색을 통해 실행해 줘야 합니다.
① 작업표시줄 왼쪽 끝에 돋보기 아이콘을 클릭하여, viewer 혹은 Excel 이라고 검색해 보세요.
Microsoft Office Excel Viewer 라는 앱이 나타나면 이것을 실행하시면 됩니다.
참고로 저 아이콘을 꾹 눌러 바탕화면으로 끌어내면 단축 아이콘이 생성됩니다.
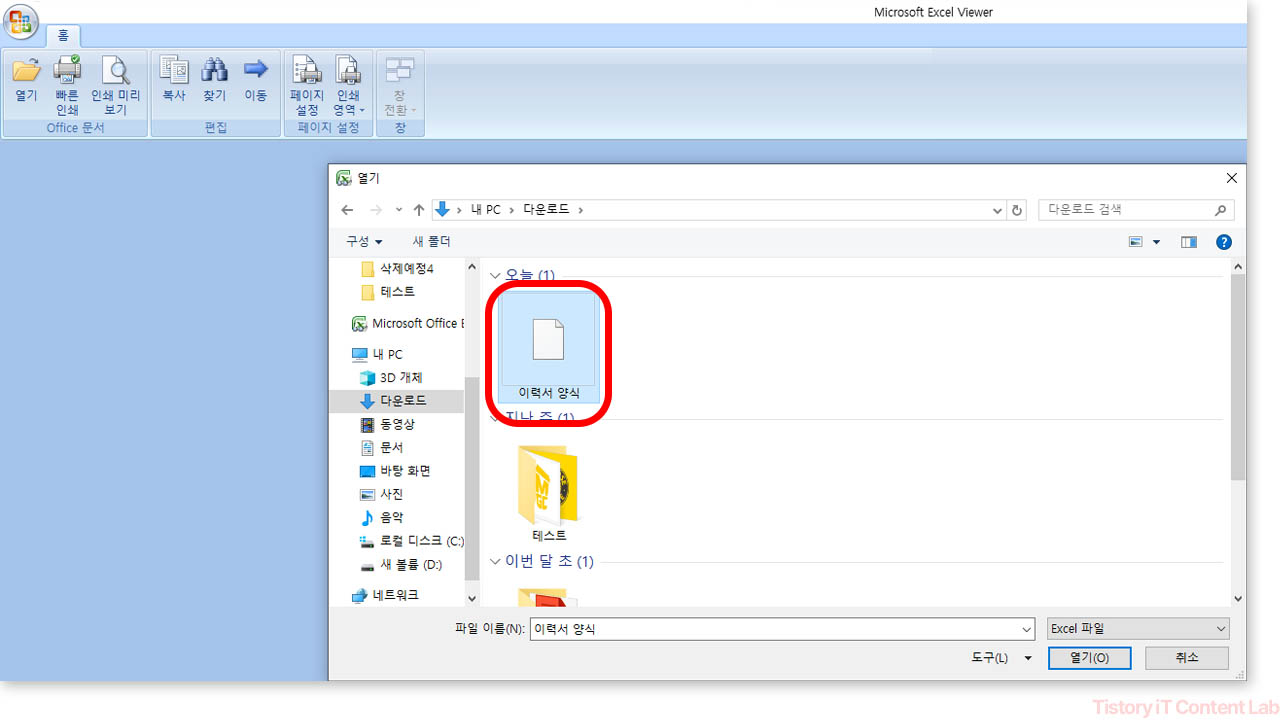
② Microsoft Office Excel Viewer 실행 화면입니다.
현재 Excel 파일이 설치되어 있지 않아, 종이 모양의 일반 아이콘으로 파일이 보여집니다.
파일명을 잘 확인하여 '열기'를 눌러주세요.
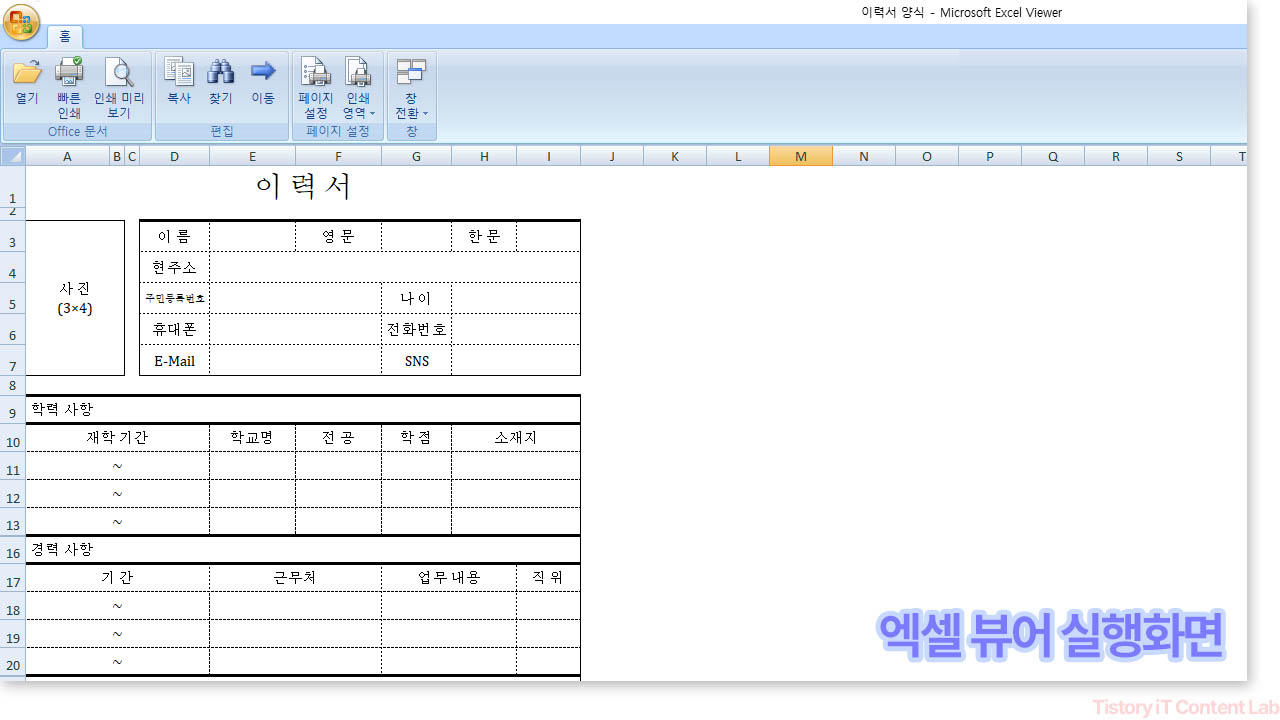
③ 엑셀 뷰어를 통해 xlsx, xls 파일 열기가 완료된 화면입니다.
이렇게 간편하게 열람이 가능하며, 좌측 상단의 '인쇄' 버튼을 통해 프린터 인쇄를 할 수도 있습니다.
'IT 자료실 > 프로그램 자료실' 카테고리의 다른 글
| pdf 뷰어 무료 다운로드 아크로벳리더 한글 (0) | 2024.07.26 |
|---|---|
| 곰믹스 다운로드 무료 프로 가격 정보 (0) | 2024.07.18 |
| aeslocker 다운로드 사용법 (복호화 프로그램) (1) | 2024.07.13 |
| 한컴 타자연습 다운로드 사이트 구버전 (1) | 2024.07.11 |
| 카카오톡 PC버전 무료 다운로드 설치 방법 (최신) (1) | 2024.07.10 |

